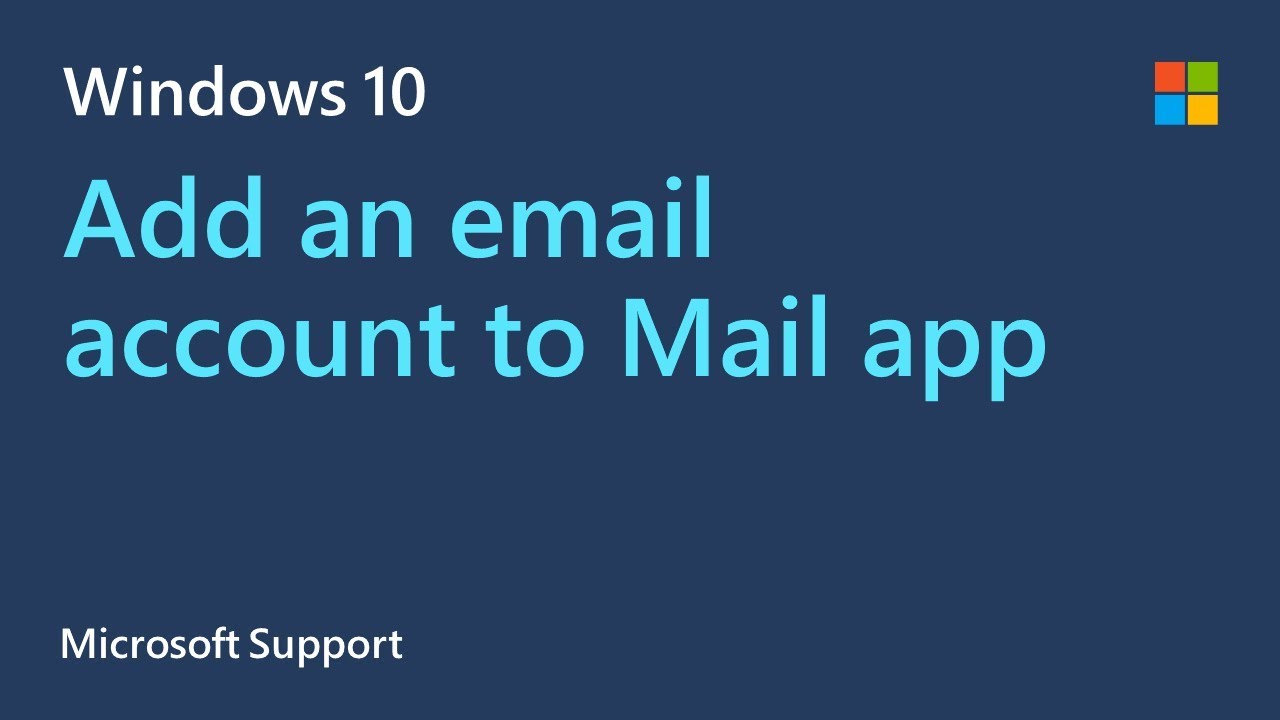 If you log on to Windows 10 using a Microsoft account with an Outlook.com, Live, Hotmail, or MSN address, that account is added to the Mail and Calendar apps. You can add that and many other email accounts to the Mail and Calendar apps to start sending and receiving email and creating and managing events.
If you log on to Windows 10 using a Microsoft account with an Outlook.com, Live, Hotmail, or MSN address, that account is added to the Mail and Calendar apps. You can add that and many other email accounts to the Mail and Calendar apps to start sending and receiving email and creating and managing events. Step 1: Open the Mail app by clicking the Windows Start menu and choosing Mail.
Step 2: If this is the first time you've opened the Mail app, you’ll see a Welcome page. Select Add account to get started. If you've used the Mail app before, at the bottom of the left navigation pane, select Settings, and then choose Manage Accounts.
Step 3: Select Add account.
Step 4: Choose the type of the account you want to add.
Step 5: Enter the required information and click Sign in. For most accounts, this is your email address, password, and the account name. The account name is what you'll see in both the left pane of Mail for Windows 10 as well as the Manage Accounts pane.
Step 6: Click Done. Your data will start syncing as soon as your account is set up.
For more info, check out this support article:


0 Comments